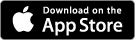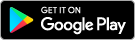The gmcu App includes security features such as an automatic time-out to help you to protect your accounts. We also recommend that you always use a secure password on PIN code to lock your phone.
If you have a new phone, Android users can de-register the old phone from the gmcu App by clicking the three dots in the right-hand corner of the screen and selecting Manage Devices.
If you have a new phone, iOS (Apple) users can de-register their old phone from the gmcu App by clicking the three lines in the left-hand corner of the screen and selecting the Settings > Manage Devices.
If you don’t have a new phone, contact gmcu immediately and we will assist to de-register your device.
If you notice any unusual transactions on your account, please contact gmcu straight away. Delay in letting us know can increase your liability for unauthorised payments under the ePayments Code.