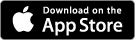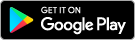Due to technical issues, electronic statements for the month of September are delayed. We apologise for any inconvenience. You can still access an up to date transaction listing in Internet Banking or contact our team for assistance. Call us on 1800 694 628 during branch hours, send us a message or visit us in branch.
~
We're performing scheduled maintenance to our systems this Wednesday 29 October, between 7pm and 2am. During this time, you will be unable to access Internet Banking and the Mobile App. Card and ATM transactions may also be impacted.
We apologise for any inconvenience. Our team are here to help. Call us on 1800 694 628 during branch hours, send us a message or visit us in branch.